Many tech enthusiasts dream of upgrading to a solid state drive for their computer to experience lightning-fast speeds and improved performance. Say goodbye to sluggish loading times and hello to quick boot-ups and rapid file transfers! In this step-by-step guide, we’ll walk you through the process of installing a solid state drive in your computer. Buckle up and get ready to take your tech game to the next level.
Key Takeaways:
- Invest in a Solid State Drive (SSD): Upgrading to an SSD can drastically improve the speed and performance of your computer.
- Back up Your Data: It’s important to back up all your important data before installing a new SSD to avoid any potential loss.
- Cloning Your Current Drive: Use cloning software to transfer the contents of your existing hard drive to the new SSD for a seamless transition.
- Install the SSD Properly: Ensure you follow the manufacturer’s instructions carefully when physically installing the SSD into your computer.
- Enjoy Lightning-Fast Speeds: Once the SSD is successfully installed, you can experience improved boot times, faster file transfers, and overall enhanced performance.
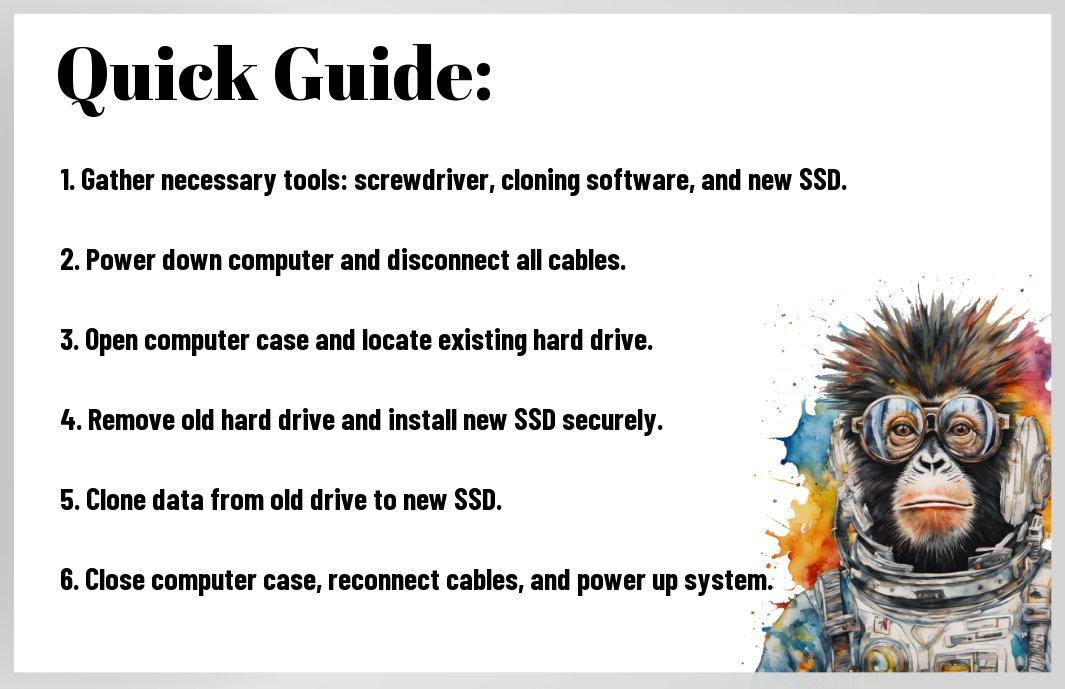
Speed Demons: Types of Solid State Drives
If you’re looking to supercharge your computer’s performance, understanding the different types of Solid State Drives (SSDs) is crucial. From the standard SATA SSDs to the lightning-fast NVMe SSDs and the compact powerhouses of M.2 SSDs, there’s a drive to match your need for speed. Perceiving the differences between these SSDs will help you make an informed decision when upgrading your system.
| SATA SSDs | NVMe SSDs |
| Reliable and affordable | Blazing fast speeds |
| Accessible for most users | Ideal for power users and gamers |
| Good performance upgrade | Top-tier performance for demanding tasks |
| Easy to install | Require compatible motherboard |
| Widely available | More expensive than SATA SSDs |
SATA SSDs: The Standard Bearer
Any computer user can benefit from upgrading to a SATA SSD. With reliable performance and accessible prices, these SSDs are a solid choice for improving your system’s speed and responsiveness. They are easy to install and widely available, making them a popular choice among users looking for a performance boost without breaking the bank.
NVMe SSDs: The Speed King
To experience lightning-fast speeds and top-tier performance, consider upgrading to an NVMe SSD. Designed for power users and gamers who demand the best, these SSDs offer unparalleled performance for demanding tasks. By harnessing the power of PCIe technology, NVMe SSDs provide blazing fast speeds that will take your computing experience to the next level.
SSDs, or Solid State Drives, are revolutionizing the way we interact with technology. With their lightning-fast speeds and reliable performance, upgrading to an SSD is a surefire way to boost your system’s speed and responsiveness. Whether you choose a SATA SSD for affordability, an NVMe SSD for top-tier performance, or an M.2 SSD for its compact powerhouse capabilities, upgrading to an SSD is a game-changer for your computer’s performance.
M.2 SSDs: Compact Powerhouses
If you’re looking for a storage solution that combines speed and compactness, M.2 SSDs are the way to go. These compact powerhouses offer lightning-fast speeds and reliable performance in a small form factor that fits seamlessly into modern computer systems. Ideal for users looking to maximize speed without bulking up their system, M.2 SSDs are a popular choice among those who value performance and space-saving design.
This chapter highlights the key differences between SATA SSDs, NVMe SSDs, and M.2 SSDs to help you choose the best solid state drive for your needs. Whether you prioritize affordability, speed, or compactness, upgrading to an SSD will undoubtedly improve your computer’s performance in a significant way.
The Pre-Install Checklist
Compatibility Factors: Ensuring a Smooth Setup
Despite the excitement of boosting your computer’s speed with a solid state drive (SSD), it’s crucial to first determine compatibility factors to ensure a smooth setup. Some key considerations include checking if your motherboard supports SATA III for optimal speed, ensuring your SSD size matches your current hard drive capacity, and verifying if your operating system is compatible with an SSD.
- Motherboard compatibility with SATA III
- Matching SSD size to current hard drive capacity
- Operating system compatibility with SSD
Any overlooked compatibility factor could result in installation issues or data loss, so be thorough in your pre-install assessment.
Tools and Tips Before You Dive In
Some tools and tips can make the installation process smoother and prevent common pitfalls that may arise. Before stepping into the installation, make sure you have an SSD enclosure for data migration, a set of precision screwdrivers for opening your computer case, and access to a reliable backup of your important files.
- SSD enclosure for data migration
- Precision screwdrivers for opening the case
- Backup of important files
This checklist ensures you have everything you need to successfully install your SSD without any hiccups. This will save you time and frustration, and protect your data in the process.
Installation Main Event: Step-by-Step Guide
| Preparing Your Computer for Surgery | Installing Your SSD – No Sweat Steps |
Guide: Preparing Your Computer for Surgery
Guide your way to success by ensuring you’ve backed up all your important files and have the necessary tools handy. Make sure to power off and unplug your computer before opening the case. Antistatic precautions are a must to prevent any damage to your new SSD or existing components.
For: Installing Your SSD – No Sweat Steps
For an effortless installation, locate the hard drive bay in your computer and remove the existing hard drive. Mount the SSD securely in place, connect the SATA and power cables, and you’re almost there. Secure the SSD in place with screws and carefully close your computer case. Don’t forget to boot up your computer and enjoy lightning-fast speeds!
Another important step to remember is to format your new SSD once it’s installed. This step ensures that the SSD is ready for use and will operate efficiently. Be cautious while handling the SSD and follow the manufacturer’s instructions for optimal performance. A smooth installation process will lead to a blazing-fast computer experience.
After the Install: Maximizing Performance
The Dos and Don’ts Post-Install
For all the speed demons out there, it’s crucial to follow the dos and don’ts after installing your shiny new solid-state drive (SSD). Do: Enable TRIM support to prolong the lifespan of your SSD and keep it running smoothly. Don’t: Defragment your SSD – it’s not necessary and can actually reduce its performance and lifespan.
Tweaking Your System for Beast Mode
Tweaking your system post-install can take your performance to the next level. Start by optimizing your operating system settings for SSD usage. PostInstall: Disable unnecessary startup programs, update your drivers regularly, and consider enabling AHCI mode in your BIOS for faster data transfer speeds.
Keep in mind, tweaking your system for beast mode isn’t just about speed, it’s about efficiency and longevity. By fine-tuning your settings and taking care of your SSD, you’ll ensure that it delivers lightning-fast speeds for years to come.
The Debrief: Pros and Cons of Upgrading to an SSD
The Unbeatable Upsides of SSDs
Debrief, if you’re considering upgrading to a solid state drive (SSD), you’re in for a treat! SSDs offer lightning-fast speeds, significantly reducing boot-up times and application loading times. With no moving parts, they are more durable and reliable than traditional hard drives, making them ideal for those on the go. Additionally, SSDs consume less power, leading to increased battery life for your device. Say goodbye to frustratingly slow performance and hello to seamless multitasking with an SSD upgrade.
The Considerable Cons: What to Watch Out For
Upgrading to an SSD comes with a few considerations. While the performance benefits are undeniable, SSDs can be pricier compared to traditional hard drives. Storage capacity may also be limited, especially if you opt for a larger SSD. Additionally, if you’re upgrading from a hard drive, you’ll need to transfer your data, which can be a time-consuming process. However, with the right approach and preparation, these obstacles can be easily overcome. Don’t let these cons hold you back from experiencing the incredible speed and efficiency an SSD can provide.
Final Words
Presently, you have all the tools and knowledge to take your computer’s speed to the next level with a solid-state drive installation. By following these simple steps, you can enjoy lightning-fast speeds and improved performance with your device. Be mindful of, the key to success is taking action and not being afraid to try new things. Don’t settle for mediocrity when you can have excellence at your fingertips. So go ahead, dive in, and experience the difference for yourself. Get ready to unleash the full potential of your computer with a solid-state drive upgrade. Let’s get after it!
FAQ
Q: Why should I consider installing a solid state drive (SSD)?
A: Installing a solid state drive (SSD) can significantly boost your computer’s speed and performance, leading to quicker boot times and faster application loading times.
Q: What are the benefits of upgrading to a solid state drive?
A: Upgrading to a solid state drive can improve overall system responsiveness, enhance multitasking capabilities, and provide a more reliable storage solution compared to traditional hard disk drives.
Q: Is it difficult to install a solid state drive in my computer?
A: While the process may seem intimidating at first, installing a solid state drive is actually quite straightforward with the right guidance and tools. Follow our step-by-step guide for a smooth installation experience.
Q: How do I transfer data from my old hard drive to the new solid state drive?
A: You can transfer data from your old hard drive to the new solid state drive using data migration software or by manually copying files. We recommend backing up important data before initiating the transfer process.
Q: What tips can help me optimize my computer’s performance after installing a solid state drive?
A: To optimize your computer’s performance post-installation, ensure that you enable TRIM support, update your operating system and drivers, disable disk defragmentation, and manage your storage space efficiently. These steps can help you make the most of your new SSD’s lightning-fast speeds.



