Just bought yourself a powerful new GPU and ready to take your gaming or graphic design to the next level? In this guide, we will walk you through the process of installing a GPU in your desktop like a pro. From selecting the right GPU for your needs to preparing your workspace and ensuring safety measures, we’ve got you covered. We will also provide useful tips and tricks to make the installation process smooth and hassle-free. Don’t waste any more time, let’s explore the world of GPU installation and get your rig ready for an upgrade!
Key Takeaways:
- Choose the right GPU: Make sure to select a GPU that is compatible with your desktop’s motherboard and power supply.
- Prepare the case: Remove the side panel of your desktop case and locate the PCIe slot where the GPU will be installed.
- Install the GPU: Carefully insert the GPU into the PCIe slot and secure it with screws to ensure it is properly seated.
- Connect power cables: Make sure to connect the necessary power cables from your power supply to the GPU to supply it with power.
- Install drivers: Install the latest drivers for your GPU from the manufacturer’s website to ensure optimal performance and compatibility with your system.
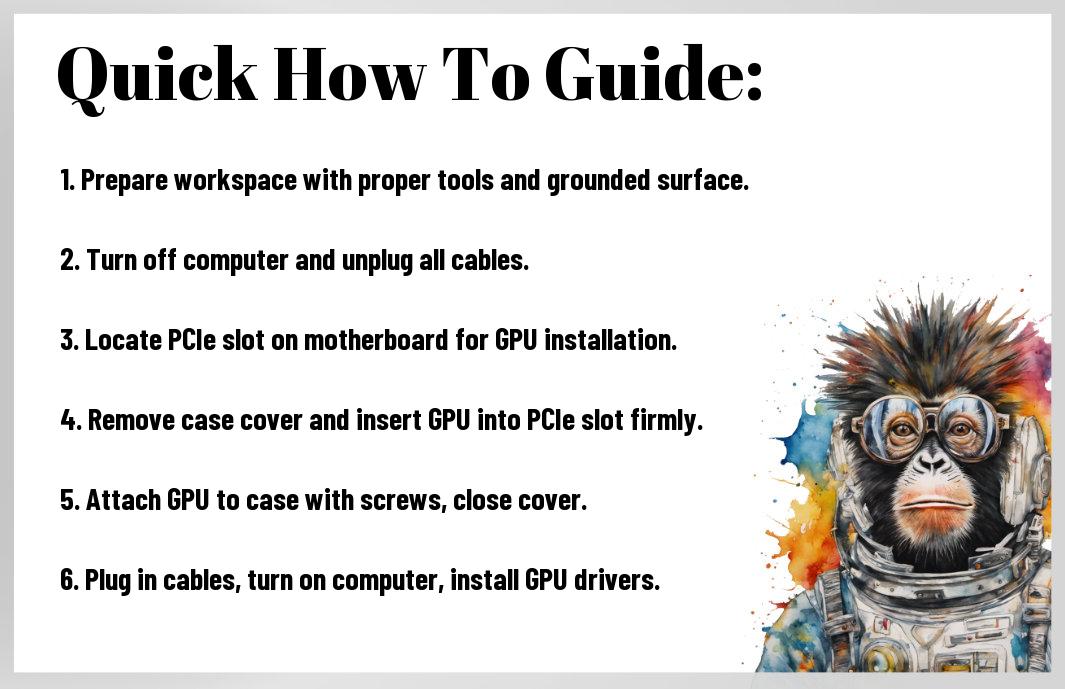
Preparation Station: Before You Even Think About Installation
Tools and Workspace: Setting the Stage Like a Pro
If you’re about to examine installing a GPU in your desktop, the first step is to make sure you have the right tools and workspace. Think about it like preparing for battle – you wouldn’t head into war without your armor and weapons, right? The same goes for this process. You’ll need a screwdriver, antistatic wrist strap, and a clean, well-lit workspace to work efficiently and avoid any mishaps.
Compatibility and Purchasing Tips: Don’t Play Yourself
As far as upgrading your GPU, it’s crucial to ensure compatibility with your desktop. Setting yourself up for success starts with doing your research and purchasing the right GPU for your system. Don’t just go for the latest and greatest model without checking if it fits your motherboard and power supply. Knowing the specifications of your desktop is key to avoiding any costly mistakes.
- Research the compatibility of the GPU with your motherboard
- Check the power supply requirements before buying
- Knowing your desktop specifications can save you from headaches later on
The Main Event: Installing Your GPU
Safety First: Avoiding Static and Other Fun Surprises
For your GPU installation journey, safety should be your top priority. Avoid static electricity by grounding yourself before handling any components. This can be as simple as touching a metal surface before entering into your computer. Unplug your computer and work in a static-free environment to prevent any unexpected electrical shocks or damage to your hardware.
Step-by-Step: How to Install Your GPU With Swagger
Install your GPU with confidence and swagger with these step-by-step instructions. You’ll need to open up your computer case, locate the PCIe slot, remove the slot covers, gently insert the GPU, secure it with screws, and connect the necessary power cables. Once everything is securely in place, power up your computer and install the latest drivers for optimal performance.
Install:
| Step | Description |
| 1 | Open your computer case |
| 2 | Locate the PCIe slot |
| 3 | Remove the slot covers |
| 4 | Insert the GPU carefully |
| 5 | Secure the GPU with screws |
| 6 | Connect power cables |
| 7 | Power up and install drivers |
With:
| Important Details | Positive Outcome |
| Avoid static electricity | Prevent damage to your hardware |
| Handle components carefully | Ensure a secure installation |
| Follow manufacturer guidelines | Optimize GPU performance |
Tips and Tricks from the Tech Trenches
Now, you’ve got your hands on a shiny new GPU and you’re ready to take your gaming or graphic design to the next level. Here are some insider tips and tricks from the tech trenches to make the installation process smoother:
- Do Your Research: Before you start, make sure to check the compatibility of your GPU with your desktop’s motherboard and power supply. This will save you from any potential headaches later on.
- Proper Grounding: Avoid static electricity by grounding yourself properly before handling the GPU. One accidental zap can fry your new investment.
- Follow the Instructions: Don’t skip steps or try to wing it. Follow the manufacturer’s instructions carefully to ensure a successful installation.
- Keep Drivers Updated: After installation, make sure to download the latest drivers from the manufacturer’s website for optimal performance.
Any missteps in the installation process can lead to costly damage, so take your time and do it right the first time.
Optimizing Performance: It Ain’t Just Plugging It In
An optimal GPU installation goes beyond just plugging it into your desktop. It involves tweaking settings, monitoring performance, and ensuring all components work harmoniously. Adjusting fan speeds, overclocking for more power, and optimizing graphic settings can all help maximize your GPU’s potential.
Troubleshooting Like a Boss: Common Hiccups and Their Fixes
Trenches can get messy, but when it comes to troubleshooting your GPU, you’ve got to stay cool under pressure. Like a true tech boss, you need to identify common issues like driver conflicts, overheating, or faulty connections. Be mindful of, updating drivers, checking for dust accumulation, and reseating the GPU can solve many common problems smoothly and efficiently.
After The Install: Next-Level Moves
Software and Drivers: Making Sure Your GPU’s Got the Brains
Keep your GPUs up-to-date by regularly checking for the latest software and drivers. This ensures optimal performance and compatibility with the latest games and applications. Don’t forget to tweak the settings in your GPU control panel to fine-tune performance to your liking. Stay ahead of the curve and never settle for anything less than peak performance.
Maintenance and Care: Keep Your GPU Purring Forever
Maintenance is key to keeping your GPU running smoothly for years to come. Dust off your GPU regularly to prevent overheating and performance issues. Invest in a good quality thermal paste to replace the old one every couple of years. Your GPU will thank you with consistent top-notch performance.
Summing up
Upon reflecting on the tips and tricks shared in this guide for installing a GPU in your desktop, it is clear that taking the time to properly research, prepare, and follow the steps can make a significant difference in optimizing your gaming or work experience. By being proactive and thorough in the installation process, you can avoid common mistakes and maximize the performance of your GPU. Keep in mind, every detail matters when it comes to enhancing your setup, so take the time to do things right and reap the benefits in the long run. As always, hustle hard and game on!
FAQ
Q: Why is it important to install a GPU in your desktop?
A: Installing a GPU in your desktop can significantly enhance your computer’s graphic performance, allowing you to enjoy a smooth gaming experience, faster video editing, and better overall visual display.
Q: What tools do I need to install a GPU in my desktop?
A: To install a GPU in your desktop, you will need a Phillips screwdriver, an antistatic wrist strap, and the latest drivers for your new graphics card.
Q: How do I physically install a GPU in my desktop?
A: First, power off your computer and unplug all cables. Remove the side panel of your desktop, locate the PCIe slot, gently insert the GPU into the slot, secure it with screws, and connect the necessary power cables.
Q: Do I need to update drivers after installing a new GPU?
A: Yes, it is recommended to update the drivers for your new GPU to ensure optimal performance and compatibility with your system. You can download the latest drivers from the manufacturer’s website.
Q: How can I troubleshoot common issues after installing a GPU?
A: If you encounter problems after installing a GPU, try reseating the card, checking power connections, updating drivers, and ensuring proper ventilation and cooling in your system. If issues persist, seek help from online forums or professional technicians.




